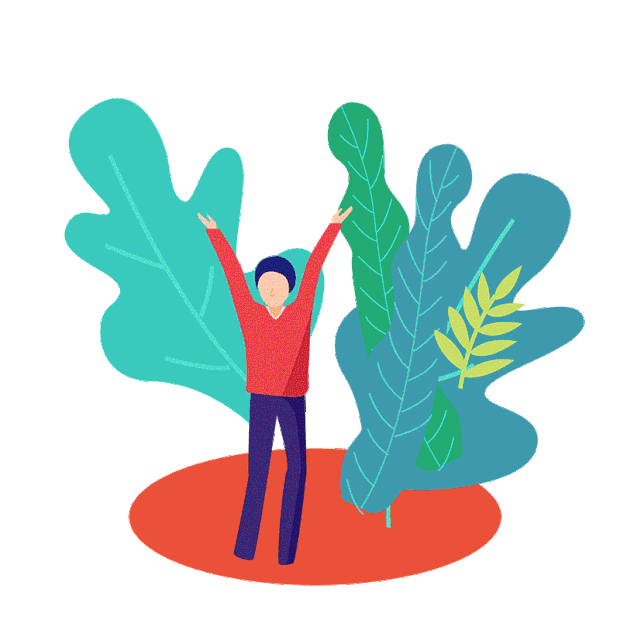请按照如下步骤操作:
1. 计算机开机后,立刻按压键盘上的”delete”或者“F2”键进入BIOS,进入 Advance 模式,也可更换语言版本为【简体中文】,如下图所示:
2. 选择【高级】设定页面的【高级电源管理(APM)】选项,如下图所示:
3. 确认【ErP 支持】设置为【Disabled】或者【已关闭】,如下图所示:
(ErP为Energy-related Products欧洲能耗有关联的产品节能要求)
4. 按压键盘ESC键返回【高级】设定页面,进入【内置设备Onboard device configuration, 如下图所示:
5. 将【USB power delivery in Soft Off State (S5)】设置为【disabled】,如下图所示:
6. 按压键盘F10键点击【ok】储存并重新启动,如下图所示:
7. 开机进入windows 10系统后,鼠标右键点击左下角windows图标,选择【电源选项】,如下图所示:
8. 在【电源与睡眠】设定页面的点选【其他电源设定】,如下图所示:
9. 点击【选择电源按钮的功能】,如下图所示:
10. 点击【更改当前不可用的设置】,如下图所示:
11. 在关机设定选单取消勾选【启用快速启动】点击【保存修改】,如下图所示,就可以完成关机状态下如何关闭USB接口待机电源的设定了



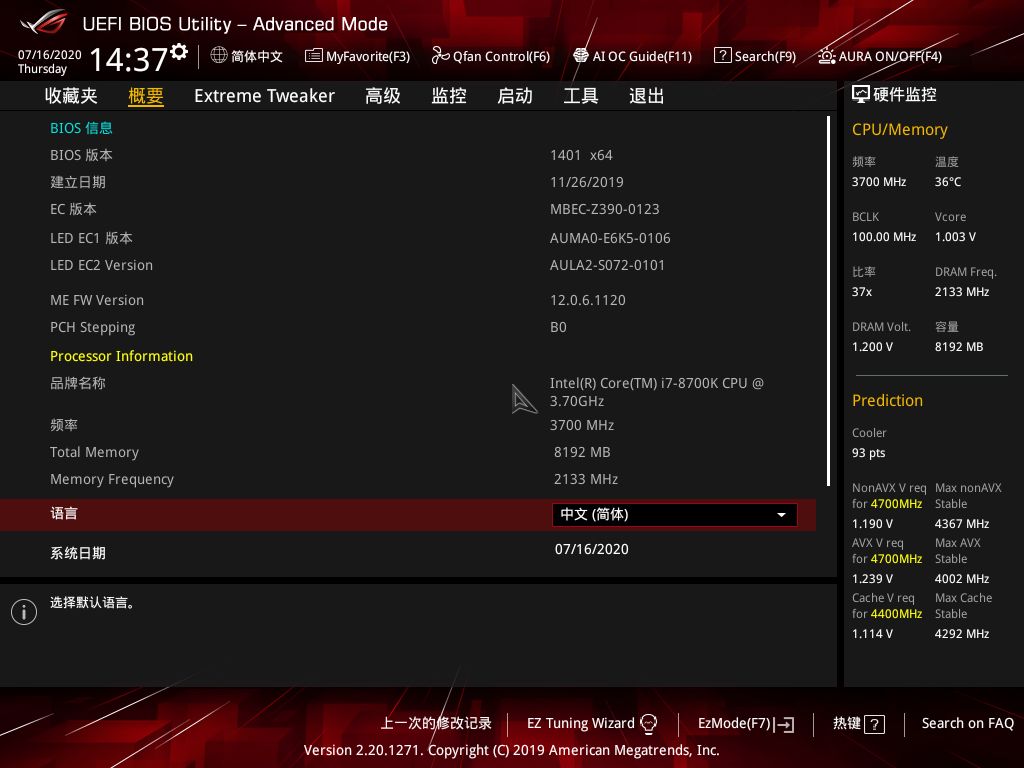
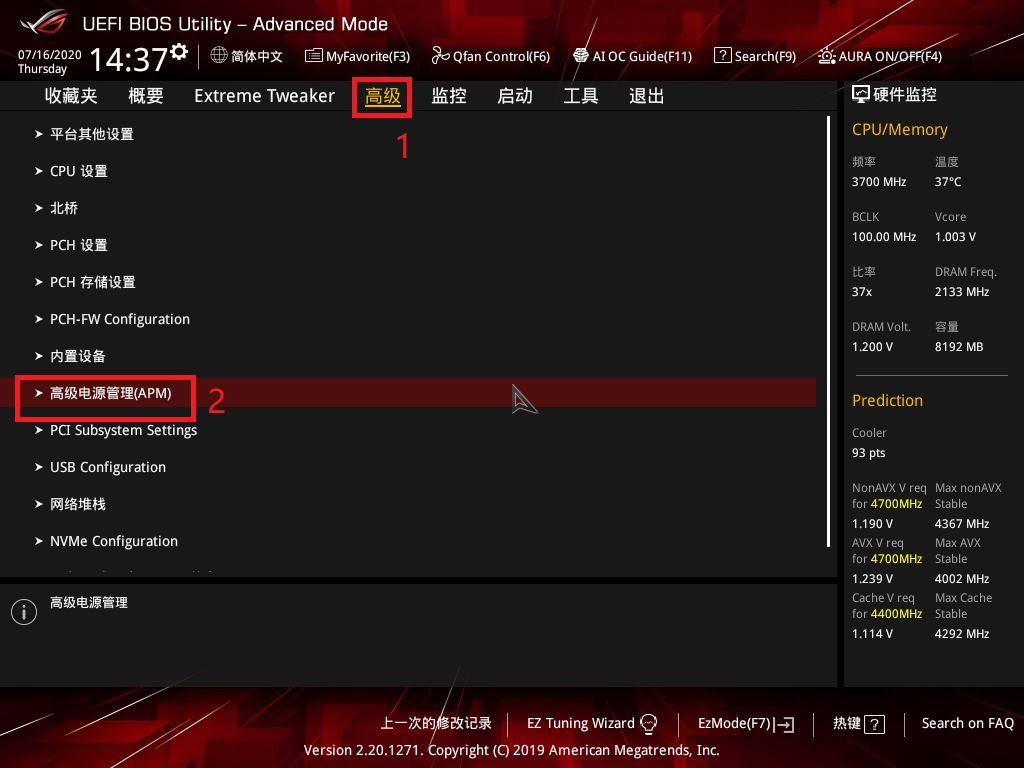
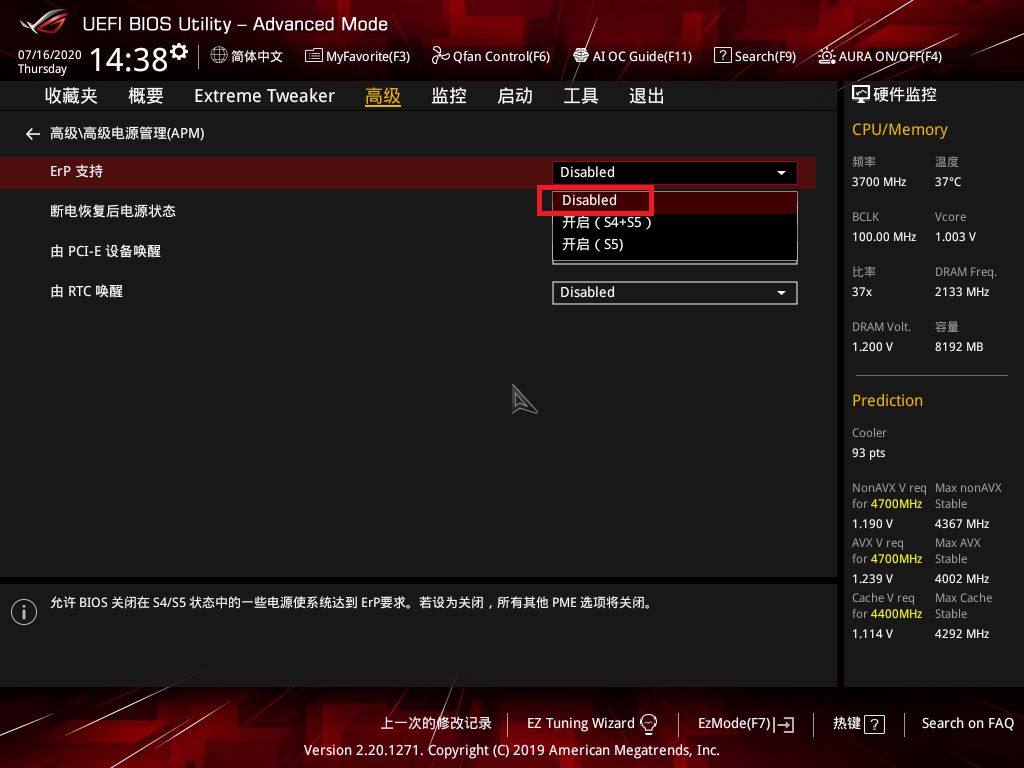
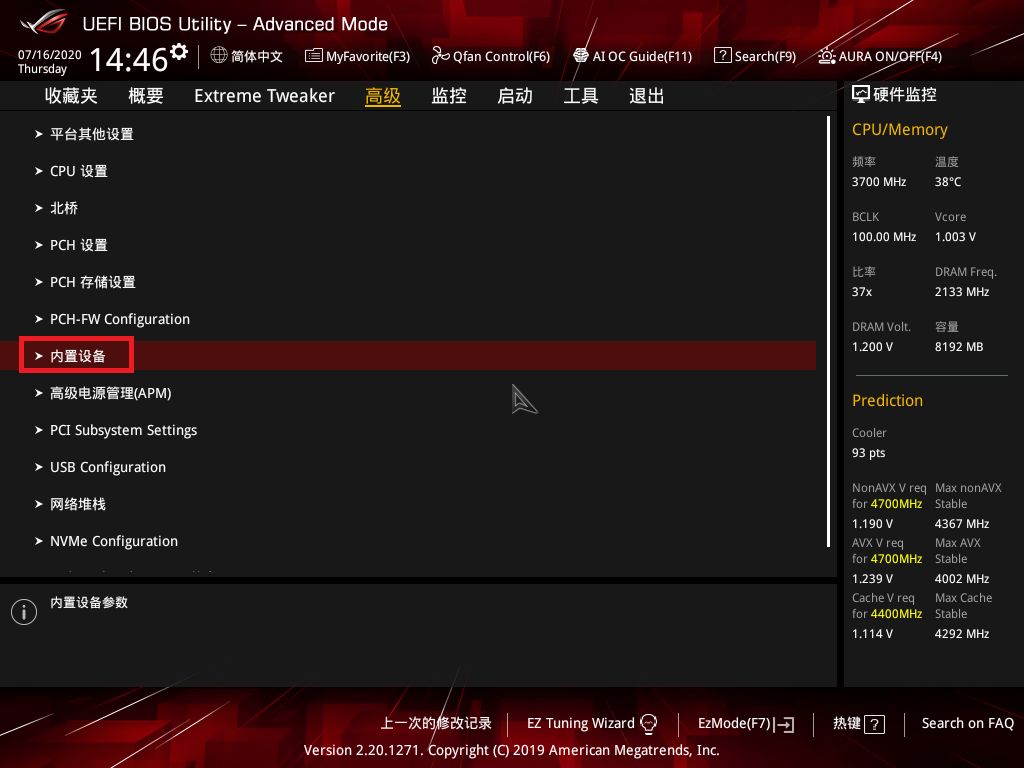
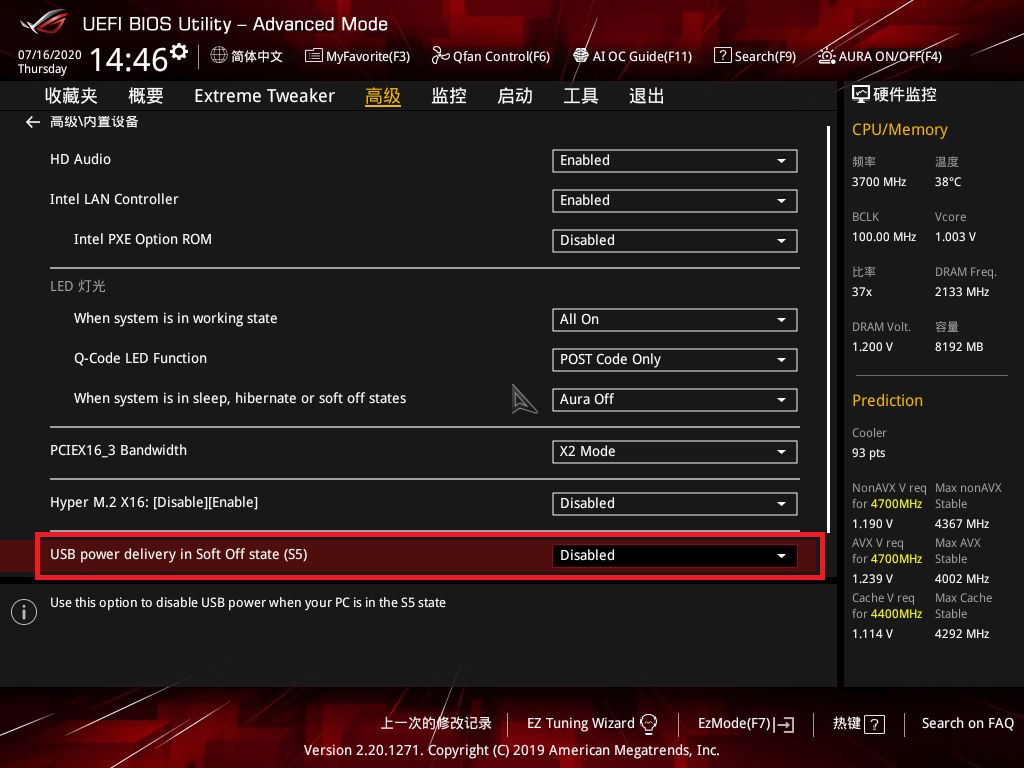
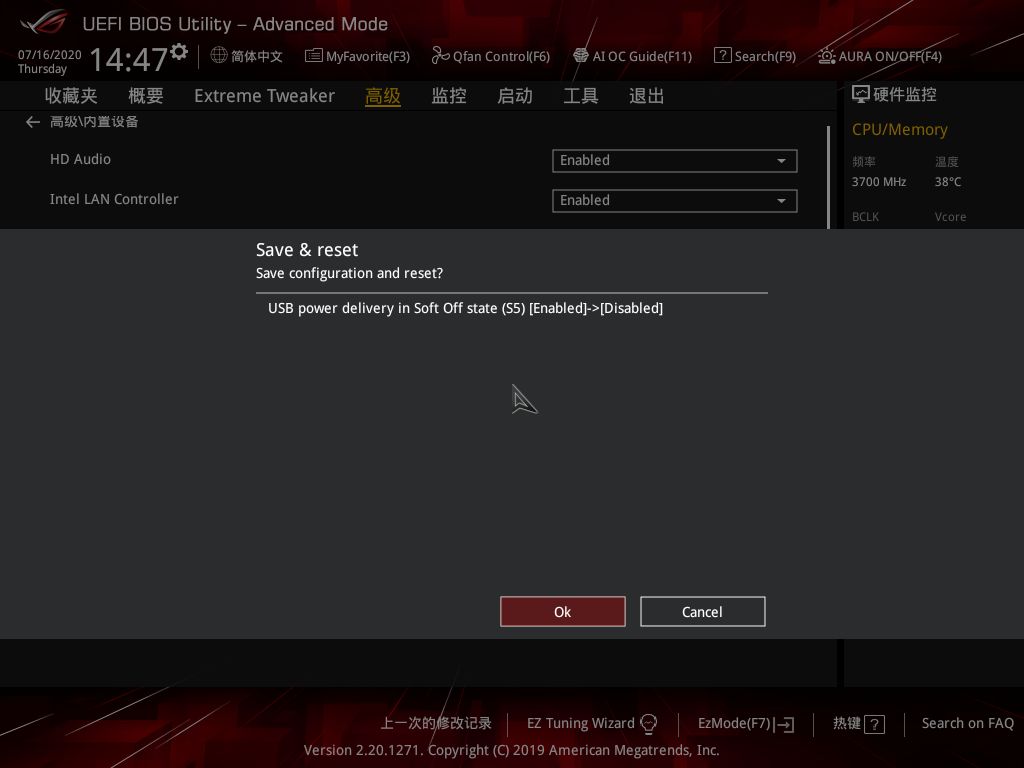
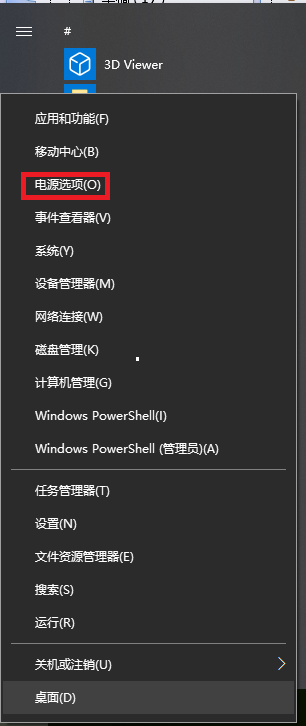
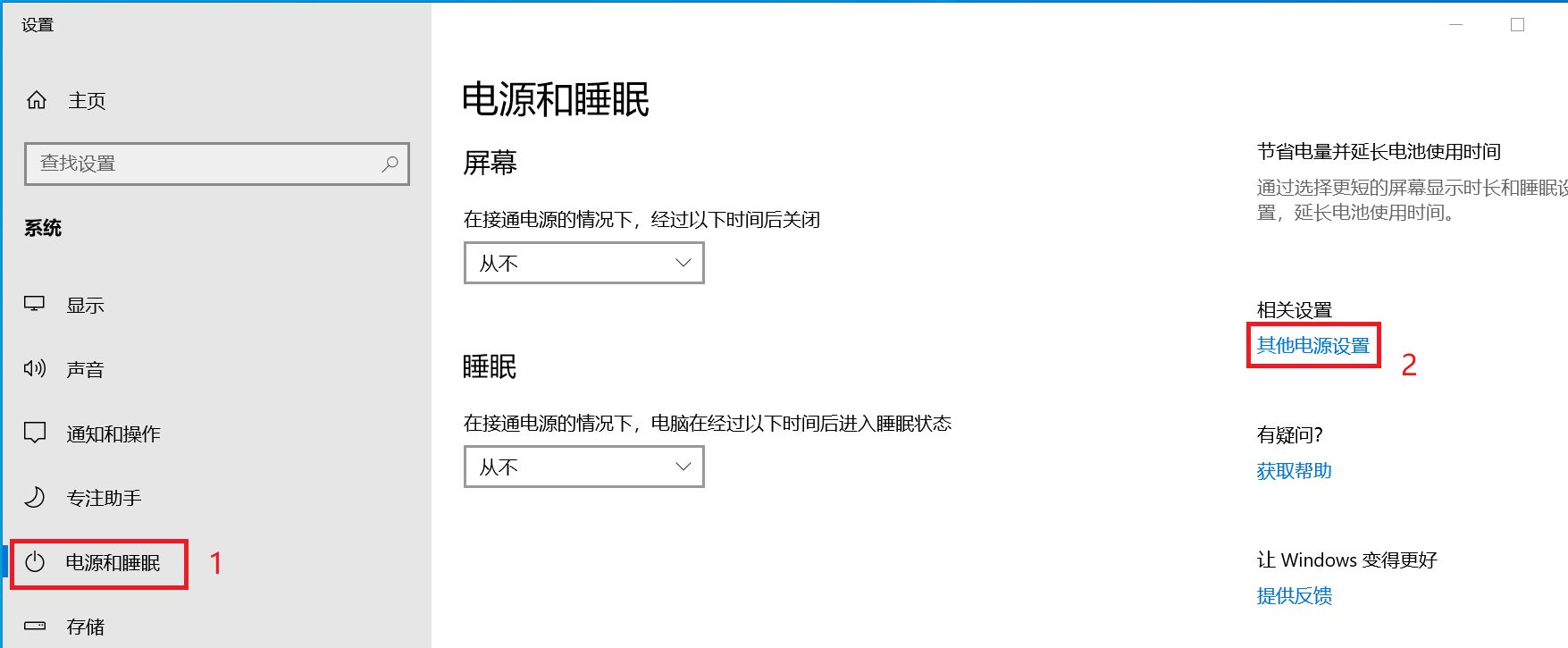
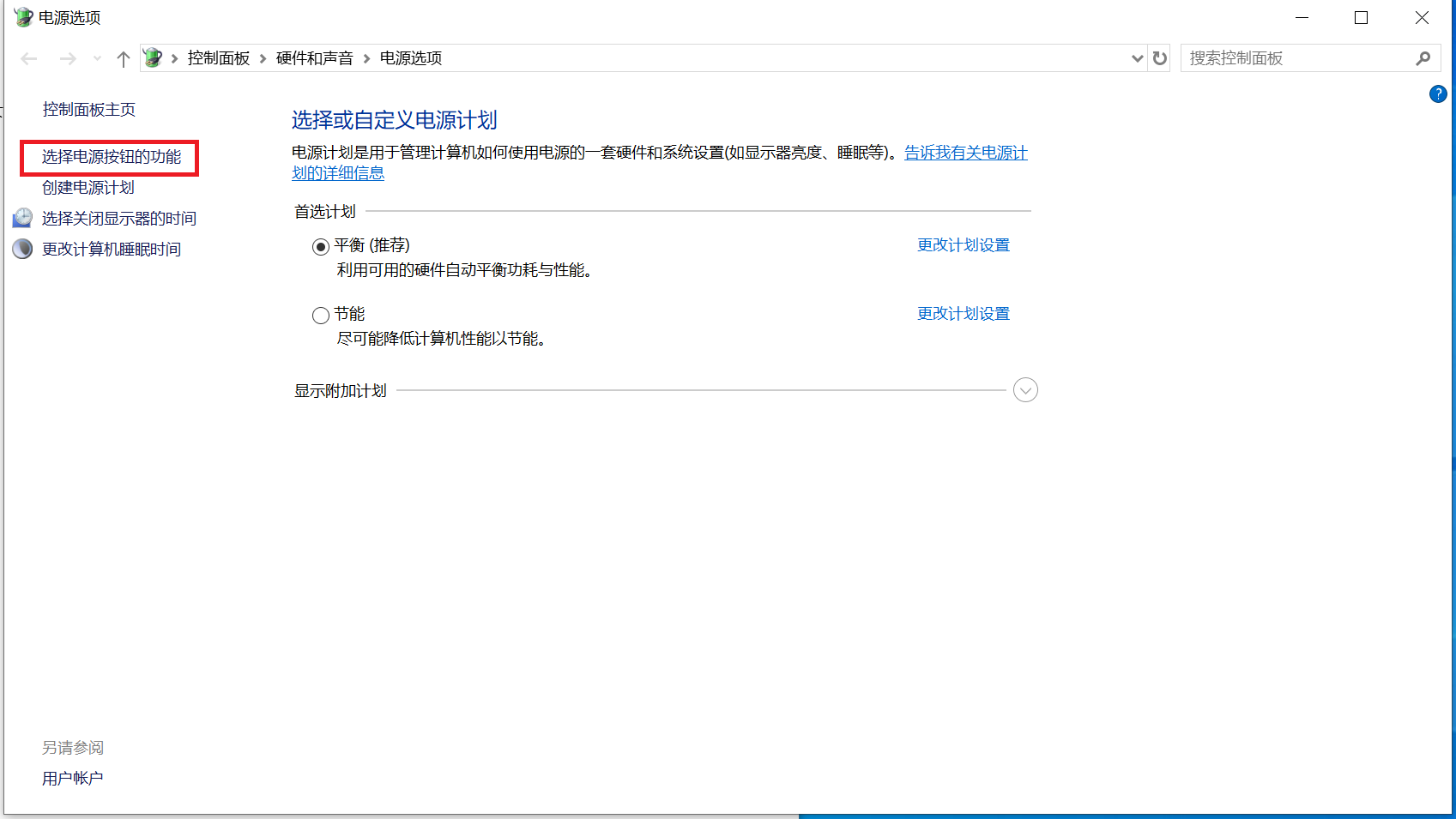
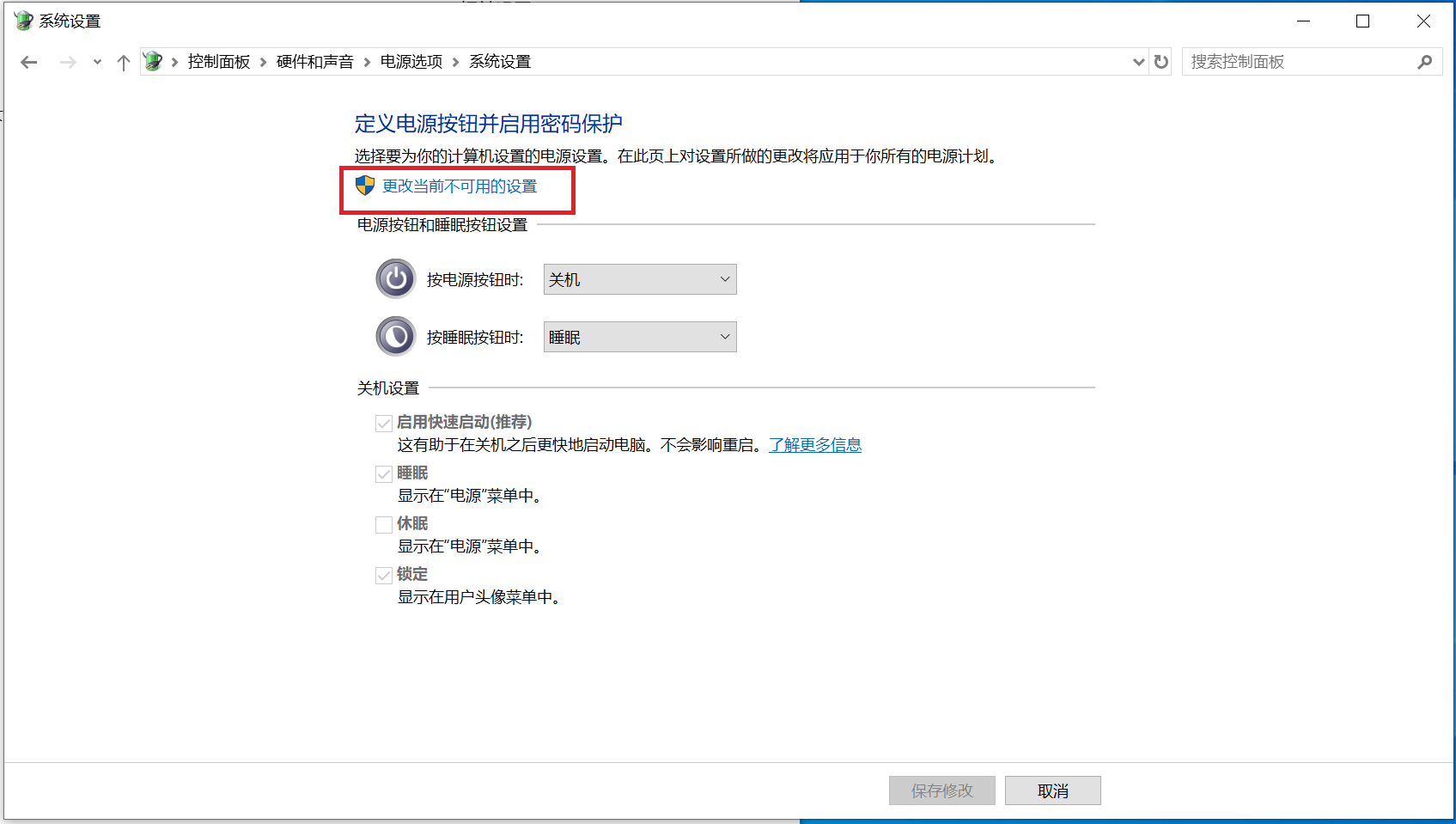
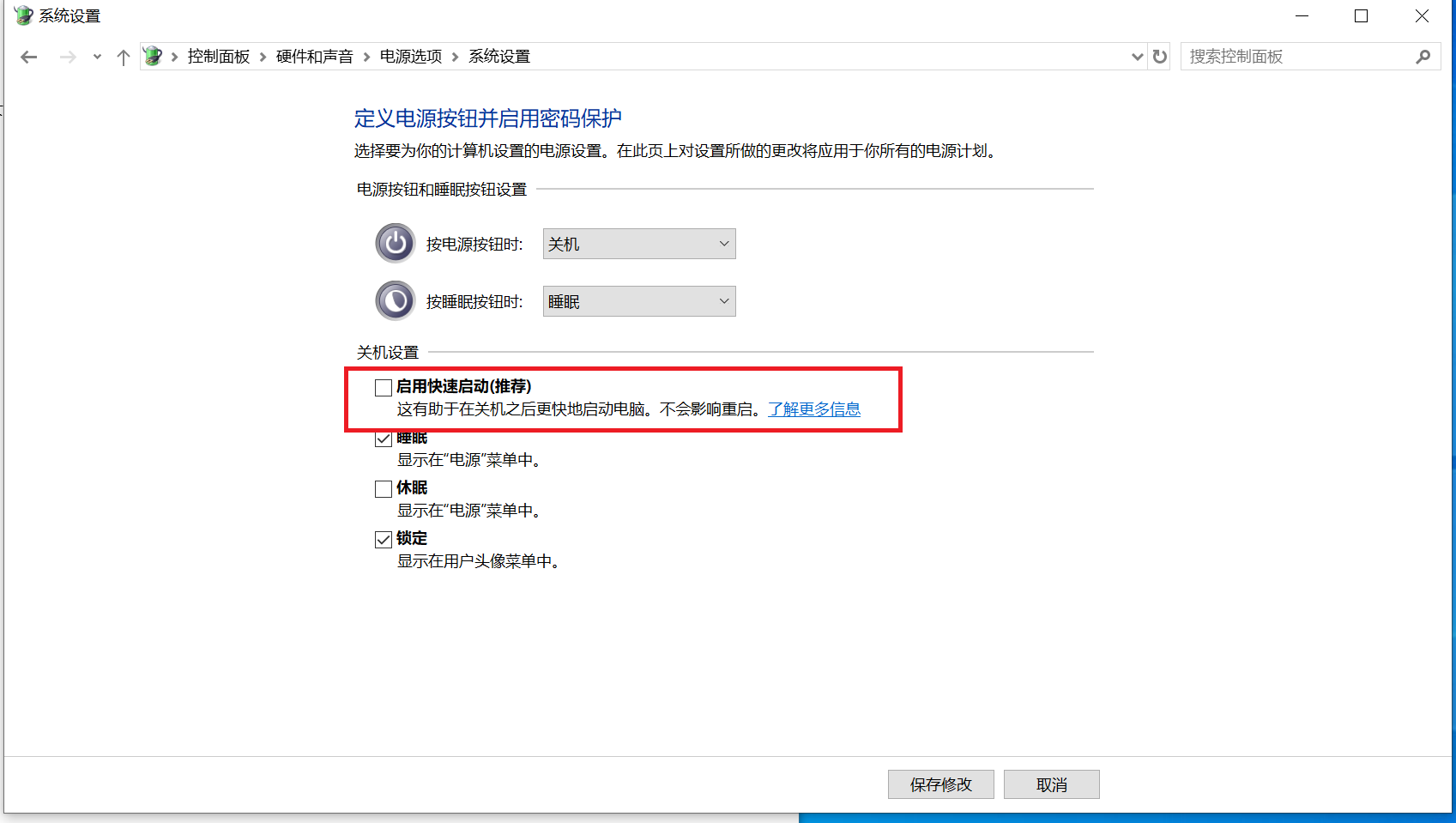
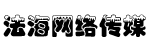

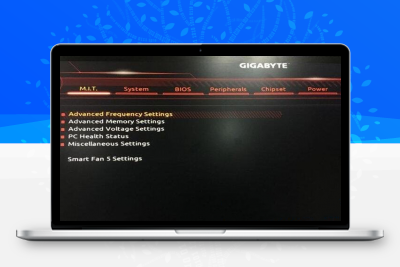
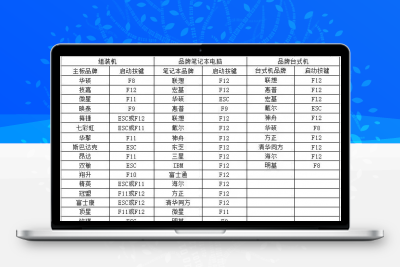




![[主板]BIOS下如何开启内存XMP或DOCP超频模式](https://www.guopeimv.com/wp-content/themes/ceomax-pro/timthumb.php?src=https://img.fhmv.com/bbs/2024/06/7eb88c5ddc8f22c5dd5b8134a5b5a72f.png&h=200&w=300&zc=1&a=t&q=100&s=1)